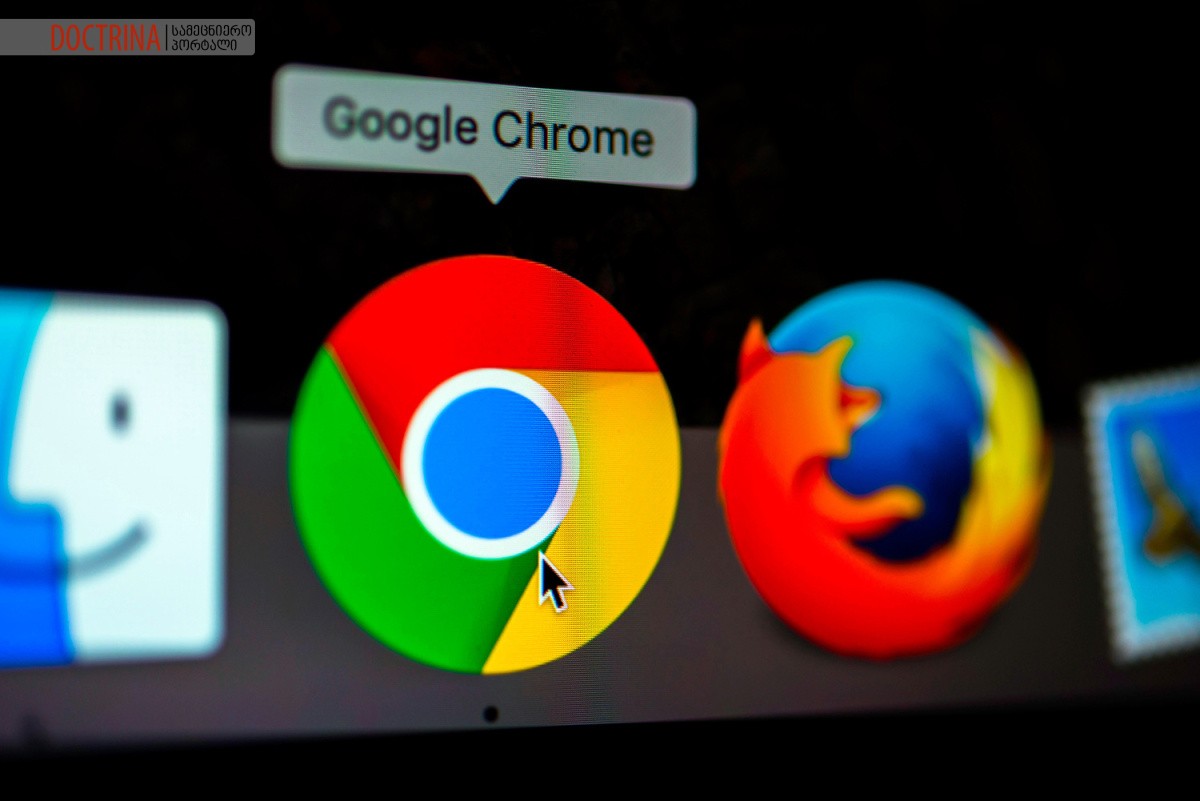ბრაუზერები გვთავაზობენ ფანჯარას ინტერნეტით ჯადოსნურ სამყაროში და ისინი იმაზე მეტს აკეთებენ, ვიდრე გააცნობიერებთ. ეს არ არის მხოლოდ ვებ – გვერდების მონახულება. ბრაუზერები ფუნქციონირებენ, როგორც საკუთარი ოპერაციული სისტემის რაღაც, რაც ნამდვილად არაა Chrome OS– ით, ახლა კი ის Google– ის Chromebook– ების საშუალებით მუშაობს.
მიუხედავად იმისა, რომ ჯერ კიდევ ბევრი დებატებია, თუ რომელია საუკეთესოა ვებ – ბრაუზერი, ნამდვილად არსებობს რაღაც განსაკუთრებული, გლუვი, მინიმალისტური პაკეტი, რომელიც ცნობილია როგორც Google Chrome. მონაცემები აჩვენებს, რომ მომხმარებელთა უმეტესობა Chrome- ზეა დამოკიდებული.
Chrome- ის პოპულარობის ერთ-ერთი მიზეზი არის მისი სუფთა, გაპრიალებული ინტერფეისი და მისი მრავალფეროვნება. მანამ სანამ Chrome- ის შესაძლებლობები მნიშვნელოვნად მრავლდება, არ დაივიწყოთ ბიბლიოტეკის არსებობა. აქ არის უამრავი ბირჟის ფუნქციონალური ფუნქცია, რომელიც ჩართულია Chrome- ის მთელ ნაწლავებზე, რომლის შესახებ შესაძლოა არც კი იცოდეთ.
შეამოწმეთ ქვემოთ მოყვანილი ჩამონათვალი Chrome- ში ჩაფლული ხრიკების შესახებ, რომელთა გამოყენებას ნამდვილად გჭირდებათ.
როგორ გამოვიყენოთ ინკოგნიტო რეჟიმი Google Chrome- ში
თუ არ გსურთ Chrome-მ დაიმახსოვროს რასაც ეძებთ ინტერნეტში ან შეინახოს რაც გსურთ – გადადით ინკოგნიტო რეჟიმში. ეს კარგი ვარიანტია, როდესაც ეძებთ ისეთ ნივთებს, რომელთა შესახებაც არ გინდათ გააგებინოთ სამყაროს , როცა გინდათ სადღესასწაულო საყიდლებზე წასვლა ან ზრდსრულთა წვეულებებზე.
Chrome- ში ინკოგნიტო ფანჯრის გასახსნელად, დააჭირეთ ბრაუზერის ზედა მარჯვენა კუთხეში არსებულ სამ წერტილს და აირჩიეთ ახალი ინკოგნიტო ფანჯარა. მობილურით დააჭირეთ ღილაკს ქვედა წერტილში (iOS) ან ზედა – მარჯვენა (Android) სამჯერადი წერტლებით და აირჩიეთ ახალი ინკოგნიტო Tab.
უნდა აღინიშნოს, რომ ინკოგნიტო რეჟიმი არ შეგიშლით ხელს მუშოაბის დროს ან როცა ეწვევით ნებისმიერ ვებსაიტს (მათ კიდევ შეუძლიათ შეხვიდეთ თქვენი IP მისამართით) .თუ თქვენ სერიოზულად გრძნობთ ონლაინ კონფიდენციალურობას, გაითვალისწინეთ VPN მომსახურება.
წაშალეთ თქვენი Chrome-ის ისტორია
თუ გსურთ თქვენი ბრაუზერის ისტორიის გასუფთავება, დააჭირეთ ზედა – მარჯვენა კუთხეში არსებულ სამ წერტილს და აირჩიეთ დამატებითი ხელსაწყოები> მონაცემების გასუფთავება (ან დააჭირეთ კომპიუტერზე Control-Shift-Delete- ში და დააჭირეთ ბრძანება – შეცვლა Mac– ზე) ). ჩამოსაშლელ ფანჯარაში, თქვენ შეგიძლიათ წაშალოთ ყველაფერი ან შეარჩიოთ ინფორმაცია, რომლის წაშლა გსურთ, მაგალითად, ისტორიები, ფაილები და საიტის სხვა მონაცემების და ცალკეული სურათები და ფაილები. დააჭირეთ გაფართოებულ ჩანართს, რომ გადმოწეროთ ჩამოტვირთვის ისტორია, პაროლები და სხვა შესვლის მონაცემები, ავტომატური შევსების მონაცემები, საიტის პარამეტრები და მასპინძელი აპის მონაცემები.
გაზიარება Chrome-ს სტუმრის რეჟიმში
Chrome სინქრონიზაციას ახდენს თქვენი სანიშნეების, ისტორიის, პაროლების და პარამეტრების მრავალ მოწყობილობაზე. თქვენი ანგარიშის სინქრონიზაციის საშუალებით, თქვენ ავტომატურად შეხვალთ Gmail- ში, YouTube- ში, ძიებაში და სხვა Google სერვისებში. ეს შეიძლება იყოს ფასდაუდებელიც კი, თუ დაკარგავთ ტელეფონს ან გჭირდებათ ახალი მოწყობილობზე გადასვლა.
ამასთან, თუ ვინმეს დასჭირდება დროებით თქვენი ანგარიში, თქვენ ალბათ არ გსურთ რომ მათ ჰქონდეთ ყველა თქვენი ინფორმაცია. ამ შემთხვევაში, ჩამოაყალიბეთ ისინი სასტუმრო პროფილზე Chrome- ის სტუმრების რეჟიმის გამოყენებით. დააჭირეთ ბრაუზერის ზედა მარჯვენა კუთხეში და დააჭირეთ ღილაკს Guest. გაიხსნება ახალი ფანჯარა, რომელშიც ნათქვამია, რომ ჩასული ხართ სტუმრების რეჟიმში. დასრულების შემდეგ, დახურეთ ფანჯარა და ყველა ისტორია, ფაილები და საიტის სხვა მონაცემები Chrome– დან.
თქვენი ეკრანი
თქვენ შეგიძლიათ გამოიყენოთ CHROMECAST სერვერებიდან, რგორიცაა NETFLIX და HULU, თქვენი მობილურებიდან ტელევიზორში.CHROME- ის ჩაშენებული CAST ფუნქციურობით შეგიძლიათ უყუროთ ნებისმიერ საღაცას ტელევიზორის მეშვეობითაც. ახალ ფანჯარაში აირჩიეთ Chromecast ჩართული მოწყობილობა, რომელზეც გსურთ თქვენი ბრაუზერის ფანჯარა გამოჩნდეს.
ინტეგრირებული YouTube კონტროლი
Chrome ახლა საშუალებას გაძლევთ გააკონტროლოთ YouTube, არ აქვს მნიშვნელობა რომელი ჩანართი არის გახსნილი. ვიდეოს პლატფორმაზე დაკვრისას, ბრაუზერის მენიუში გამოსახულია მუსიკალური ნოტი. დააჭირეთ მას, რომ ნახოთ რას თამაშობთ ამჟამად ან აკონტროლეთ დაკვრა ამ pop-up ფანჯარაში, ან დააჭირეთ ვიდეოს სათაურს, რათა YouTube გახსნას.
თქვენ შეგიძლიათ მოძებნოთ მრავალი ვებ – გვერდი, რეალურად მათზე ნავიგაციის გარეშე, სანამ ისინი იმყოფებიან თქვენს საძიებო სისტემების სიაში. ეს ხრიკი სასარგებლოა იმ შემთხვევაში, თუ გსურთ, მაგალითად, პირდაპირ გადახვიდეთ Wikipedia– ის სტატიაზე orangutans– ზე, Google.com– ის ან Wikipedia– ის პირველ გვერდზე შესვლის გარეშე.
პირველად შედით პარამეტრებ-ში > საძიებო სისტემა> საძიებო სისტემების მართვა. იქ ნახავთ თქვენს ნაგულისხმევ საძიებო სისტემას (ის Chrome იყენებს, როდესაც შეკითხვის სისტემაში შეიყვანთ omnibox- ში), სხვა საიტებზე, რომლებიც უკვე ხელმისაწვდომია სწრაფი ჩხრეკისთვის, ასევე შეგიძლიათ დაამატოთ სხვა ვებსაიტების სია.
ასე რომ, ვიკიპედიაში სწრაფი ჩხრეკისთვის დააჭირეთ დაამატეთ მენეჯმენტის საძიებო სისტემების ქვეშ და დაამატეთ საიტი. შემდეგ ჯერზე, როდესაც შეიყვანთ “Wikipedia.org” omnibox- ში, მარჯვნივ, თქვენ იხილავთ კითხვას, რომელიც გეუბნებათ, დააჭირეთ ღილაკს, რომ მოძებნოთ საიტის შიგნით. მას შემდეგ რაც დააჭერთ ღილაკს, ნახავთ ვიკიპედიას, რომელიც ლურჯად არის დაწერილი omnibox- ის მარცხენა მხარეს; აკრიფეთ თქვენი მოთხოვნა და Chrome მხოლოდ ვიკიპედიაში მოძებნის.
ეს ფუნქცია არ არის სპეციფიკური საცნობარო ან საძიებო საიტებისთვის. თქვენ შეგიძლიათ გამოიყენოთ omnibox, რომ ნახოთ პირდაპირ ნებისმიერ საიტზე, თუნდაც PCMag.com– ით, სანამ ის შედის საძიებო სისტემების მართებულ სიაში. Chrome ავტომატურად დაამატებს ამ “საკვანძო სიტყვების ძიებებს” თქვენს ნებისმიერ საიტზე.
გააკეთე მეტი omnibox- ით
ვინაიდან Chrome omnibox ფუნქციონირებს ისევე, როგორც Google- ის საძიებო ზოლში, ის ასევე ასრულებს იგივე ხრიკებს. Omnibox- ს შეუძლია გადაჭრას მათემატიკის პრობლემები, უპასუხოს ძირითადი კითხვებს და შეასრულოს კონვერტაცია, სანამ თქვენ ეძებთ რამეს.
დააწკაპუნეთ მარჯვენა ღილაკით Google– ის მოსაძებნად
თუ თქვენ ოდესმე ხართ ვებგვერდზე და წააწყდებით სიტყვას ან ფრაზას, რომლის შესახებ გსურთ მეტი იცოდეთ, Chrome გთავაზობთ მარტივად, ჩაშენებულ ძებნის ვარიანტს. მონიშნეთ სიტყვები (სიტყვები), რომელზეც გსურთ მოძებნოთ, დააწკაპუნეთ მარჯვენა ღილაკით და აირჩიეთ Google- ის ძიება (მონიშნული ტექსტი). გაიხსნება ახალი ჩანართი და გამოჩნდება თქვენი Google ძებნა. თუ იყენებთ Mac– ს, დააჭირეთ ღილაკს მონიშნულ სიტყვაზე, რომ მოძებნოთ. ალტერნატიულად, თქვენ შეგიძლიათ ხაზგასმით აღნიშნოთ სიტყვა ან ფრაზა, შემდეგ გადაიტანეთ იგი პირდაპირ Chrome- ის omnibox- ში, რათა შეასრულოთ ვებ – ძიება.
სწრაფი ძებნა მობიურით (Android)
Android მოწყობილობაში სიტყვის ან ფრაზის მოსაძებნად, მონიშნეთ ნებისმიერი სიტყვა ან ფრაზა ხანგრძლივი დაჭერის საშუალებით და Chrome შექმნის ამ ტერმინს საძიებო ბარათს ეკრანის ბოლოში მენიუს მეშვეობით. დაწკაპეთ მეტი ან შეეხეთ ბმულს, რომ ესტუმროთ ვებ-მისამართს. IOS- ზე, სიტყვის ან ფრაზის მონიშვნა გამოაქვეყნებს pop-up- ს, რომელსაც „ეძებდით“ . გადაახვიეთ ბოლოში და შეეხეთ მეტის მოსაძებნად.
თქვენი ჩანართების მართვა
Google Chrome- ში ღია ჩანართების მართვის მრავალი გზა არსებობს:
თუ ჩაწერეთ ძებნა omnibox- ში და მიხვდებით, რომ გსურთ გახსნათ შედეგები ცალკე ჩანართში, დააჭირეთ ღილაკს Alt (Mac on Command) და დააჭირეთ დაბრუნებას.
მრავალჯერადი Chrome- ის რამდენიმე ჩანართის გადასატანად ერთდროულად, დააჭირეთ ღილაკს Control / Command და შეარჩიეთ სასურველი ჩანართები. ყველაფრის შერჩევის შემდეგ, უბრალოდ გადაიტანეთ და რეორგანიზაცია გააკეთეთ, როგორც ყოველთვის.
სხვა ჩანართზე სწრაფი წვდომისთვის, დააჭირეთ ღილაკს Control / Command და 1-დან 9-მდე ნომერი. თითოეული ნომერი უკავშირდება სხვადასხვა ჩანართს, დაწყებული მარცხნიდან პირველით.
შემთხვევით დახურული ჩანართების გახსნა
გასულ წელს Google- მა ამოიღო Chrome- ის რამდენიმე მენიუდან რამდენიმე ვარიანტი, მათ შორის “დახურული ფანჯრის გახსნა”. თუ თქვენ შემთხვევით დახურეთ ჩანართი, დააჭირეთ ღილაკს მენიუში (და არა თავად ჩანართს) და მენიუ შესთავაზებს დახურული ჩანართის ხელახლა გახსნას. ასევე შეგიძლიათ იხილოთ თქვენი ბრაუზერის ისტორია (სამქულიანი > ისტორია > ისტორია), სადაც ახლახან მოინახულეთ ვებსაიტები.
პინის ჩანართები
თუ ბევრ ჩანართზე მუშაობთ, უნდა გახსნათ გარკვეული პირობა და იქნებ გსურთ დარწმუნდეთ, რომ არ დაკარგოთ რამე, Chrome- ში
ჩასადებად. დააჭირეთ ჩანართს მასზე დაწკაპუნებით და დააჭირეთ ღილაკს. ეს იქცევა ჩანართს მარცხენა პატარა წერტილად, რომელიც დარჩება, თუ დახურავთ და ხელახლა გახსნით ბრაუზერის ფანჯარას; გადაიტანეთ ხელახლა შეკვეთა.
დასაწყისში გახსენით კონკრეტული გვერდები
თუ ინტერნეტში ყოველთვის ათვალიერებთერთი და იგივე გვერდებზე, Chrome აადვილებს მათ გახსნას ყოველ ჯერზე Google ბრაუზერის ჩართვის დროს. პარამეტრების მენიუში დააჭირეთ დაწყებას და აირჩიეთ ის, რაც გსურთ გახსნის დროს: ახალი ჩანართის გვერდი სადაც დატოვე ან იმ მისამართების არჩეული სია, რომლებიც იხსნება ყოველ ჯერზე. დაამატეთ ან წაშალეთ გვერდები, როგორც მოერგება.
გადაიტანეთ სურათები და მედია
გაქვთ სურათი ან მედია ფაილი, რომლის საშუალებითაც გსურთ სწრაფად გადამოწმება? გადაიტანეთ ის Chrome- ში და ბრაუზერი გაჩვენებთ სურათს, ვიდეოს ნახვას ან მუსიკის მოსმენის საშუალებას მოგცემთ
ფაილის ჩამოტვირთვის დანიშნულების შეცვლა
თუ ვერასდროს ვერ პოულობთ გადმოწერილი ფაილებს თქვენს კომპიუტერში, Chrome საშუალებას გაძლევთ დანიშნოთ სად ინახება. ნავიგაცია პარამეტრებში> მოწინავე> ჩამოტვირთვა. მდებარეობის ქვეშ დააჭირეთ ღილაკს შეცვლა. Pop-up ყუთში, შეგიძლიათ დააყენოთ თქვენი ჩამოტვირთული მასალა, რომელიც შეინახება კონკრეტულ საქაღალდეში.
მარტივი პაროლის მართვა
ჩვენ PCMag- ს გირჩევთ, რომ თქვენი ონლაინ ანგარიშები დაუკავშიროთ პაროლის მენეჯერს, მაგრამ თუ თქვენ კვლავ იყენებთ ცალმხრივ კოდებს, Chrome- ს შეუძლია შემოგთავაზოთ პაროლების რთული გაშიფვრა. პირველად, დარწმუნდით, რომ სინქრონიზაცია ჩართულია პერსონალური კომპიუტერებისთვის (გამოიყენეთ სტუმრების რეჟიმი საზოგადოებრივ მოწყობილობებზე). შემდეგ, როდესაც მიდიხართ ვებსაიტზე და შექმნით ანგარიშს, Chrome წარმოქმნის ჩამოთვლას შემოთავაზებული პაროლით, როდესაც მიდიხართ შესვლისთვის. პაროლები ინახება ღრუბელში და მათი დაშვება შესაძლებელია passwords.google.com– ზე.
განაახლეთ ავტომატურად რათა უფრო მარტივად იშოპინგოთ
საკრედიტო ბარათისა და ტრანსპორტირების შესახებ ინფორმაციის ადვილად შეძენისთვის, იმოძრავეთ პარამეტრების მენიუში, სადაც ნახავთ ჩანაწერებს გადახდის მეთოდებსა, მისამართებს და სხვა. როდესაც Chrome გაძლევთ რაიმე ნივთის შესაძენად შექმნილ ფორმას, აქ შენახული მონაცემები ავტომატურად გამოჩნდება ჩამოსაშლელ სიაში (თქვენი საკრედიტო ბარათის CVC ნომერი უნდა შეიყვანოთ). ეს ასევე მუშაობს მობილურით.
ამოცანების მენეჯერი
ისევე, როგორც თქვენს Windows PC- ს, თქვენს დესკტოპის ბრაუზერსაც აქვს საკუთარი ამოცანების მენეჯერი, რომლის საშუალებითაც შეგიძლიათ განახორციელოთ სხვადასხვა სახის პროცესების მონიტორინგი და რამდენი რესურსი ამოძრავებთ მათ. მასში შესაღწევად, დააჭირეთ ზედა – მარჯვენა კუთხეში არსებულ სამ წერტილიან ხატს და აირჩიეთ მეტი ინსტრუმენტები> სამუშაო მენეჯერი (ან აირჩიეთ Shift + Esc)
Pop-up ფანჯარაში გამოჩნდება ყველა დანამატი, გაფართოება და ჩანართები, რომლებიც ამჟამად მიმდინარეობს, ასევე თუ თქვენი ბრაუზერის რესურსს რამდენ პროცენტს იყენებს (მაგ. მეხსიერება და გამოსახულების ქეში). თუ რომელიმე თქვენი ბრაუზერის შენელება ან შეჩერება მოგინდებათ, შეგიძლიათ დახუროთ ეს ფანჯარა დავალების მენეჯერისგან პირდაპირ.
გაასუფთავეთ Chrome
Chrome, როგორც წესი, სწრაფი ბრაუზერია, მას აქვს ჩაშენებული რამდენიმე ინსტრუმენტი, რომელიც პრობლემის მოგვარებაში დაგეხმარებათ. პარამეტრების> მოწინავე> გადატვირთვისა და გაწმენდის შესახებ, დააჭირეთ კომპიუტერის გაწმენდას, რომ გამოიყენოთ Chrome– ის შიდა ანტივირუსი, იპოვოთ და წაშალოთ ნებისმიერი მავნე პროგრამა, რომელმაც შეიძლება ხელი შეუშალოს ბრაუზერს.
თუ ეს არ მუშაობს, დააჭირეთ პარამეტრების გადატვირთვის საწყის პარამეტრებს, რომლებიც გადატვირთავს თქვენს საწყისი გვერდს, ახალ ჩანართების გვერდს, საძიებო სისტემასა და დახურულ ჩანართებს, ასევე გაააქტიურეთ გაფართოებები და გაასუფთავეთ დროებითი მონაცემები, როგორიცაა cookies, სანიშნეები, ისტორია და შენახული პაროლები არ წაიშლება.
Chrome- ის გაუმჯობესება დროშებით
Chrome გააჩნია ინტეგრირებული შესაძლებლობების მნიშვნელოვანი მიწოდება, მაგრამ თუ გსურთ კიდევ რამდენიმეს შემცირება, შეამოწმეთ დროშების გვერდი. აკრიფეთ chrome://flags მისამართის ველში, რათა ნახოთ ექსპერიმენტული მახასიათებლების საიდუმლო Chrome-ს გვერდი, რომელიც განაპირობებს ჩამოტვირთვის სიჩქარის გაუმჯობესებას, ის საშუალებას იძლევა უფრო მარტივად გადაახვიოთ.
გადადით გვერდზე ან მოძებნეთ კონკრეტული ფუნქციონალობა, შემდეგ გააქტიურეთ თქვენთვის სასურველი დროშები. მაგრამ გაითვალისწინეთ, რომ ეს მახასიათებლები ძირითადად ექსპერიმენტული ხასიათისაა, ამიტომ ზოგი შეიძლება შეცდომით იყოს. შეეცადეთ ერთდროულად გააქტიუროთ, რომ ყველაფერი შეუფერხებლად მუშაობდეს.
დაამატეთ ბმული სამუშაო მაგიდაზე
Chrome გთავაზობთ ინტეგრირებულ გზას, რომ დაამატოთ დაჭრილი ბმული თქვენს სამუშაო მაგიდაზე, მოგვიანებით გამოყენებისთვის. უბრალოდ დააჭირეთ ზედა – მარჯვენა კუთხეში არსებულ სამ წერტილიან ხატს და აირჩიეთ მეტი ხელსაწყოები>More tools > Create shortcut . ახალ ფანჯარაში ჩაწერეთ სახელი და დააჭირეთ ღილაკს შექმნა.
ასლის გადატანა ხელნაკეთ ჩანაწერებზე
Google Lens ახლა საშუალებას გაძლევთ დაასკანიროთ ხელნაკეთი ჩანაწერები თქვენს ტელეფონზე და ჩასვათ შინაარსი თქვენს კომპიუტერში Chrome- ის საშუალებით. თქვენ უნდა უზრუნველყოთ Chrome- ის უახლესი ვერსია დააინსტალიროთ ორივე მოწყობილობაში. თუ ფლობთ Android ტელეფონს, საჭიროა Google Lens- ის აპლიკაცია, მაგრამ iOS- ისთვის დაგჭირდებათ Google- ის დაყენებული პროგრამა, რომელიც მოიცავს ობიექტივის შეცვლას.
ახალგაზრდა ანალიტიკოსთა და მეცნიერთა დარბაზი ,,დოქტინა”